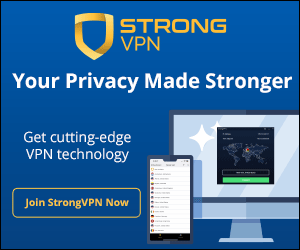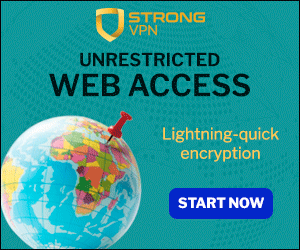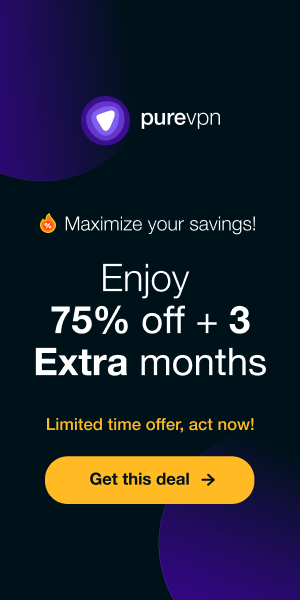With the proliferation of cyber threats and the growing concern over online privacy, the need for effective security measures has never been more critical. A VPN serves as a powerful tool in protecting your digital footprint by encrypting your internet connection and masking your IP address. By adding a VPN to your MacBook, you can ensure that your data remains secure and your online activities remain private, even when connected to unsecured networks.

In this guide, we'll provide you with a step-by-step walkthrough of how to add a VPN to your MacBook. From selecting the right VPN provider to configuring your VPN settings, we'll cover everything you need to know to enhance your online security and privacy.
Research and Choose the Right VPN
The first step in adding a VPN to your MacBook is to research and choose the best free VPN provider. With numerous options available, it's essential to select a reputable provider that offers robust security features and a user-friendly interface. Factors to consider when choosing a VPN provider include server locations, encryption protocols, and user reviews.
Sign Up and Subscribe to a VPN Service
Once you've selected a vpn free app provider, the next step is to sign up and subscribe to their service. Most VPN providers offer a variety of subscription plans to choose from, depending on your needs and budget. Take the time to review the available plans and select one that best suits your requirements.
Download and Install VPN App
After subscribing to a VPN service, the next step is to download and install the VPN app on your MacBook. Most VPN providers offer dedicated apps for macOS, which can be easily downloaded from their website or the Mac App Store. Follow the on-screen instructions to install vpn for macbook.
Launch VPN App and Log In
Once the VPN app is installed, launch it from your Applications folder or Launchpad. You'll be prompted to log in using the credentials provided by your VPN provider during the signup process. Enter your username and password, then click Log In to access the VPN app's main interface.
Connect to VPN Server
With the VPN app open and logged in, it's time to connect to a vpn gateway server. Most VPN apps display a list of available server locations, allowing you to choose one based on your preferences. Select a server location from the list and click Connect to establish a secure VPN connection.
Verify VPN Connection
Once connected to a VPN server, it's essential to verify that the connection is active. Look for a confirmation message or icon within the VPN app indicating that you are connected to the VPN server. Additionally, you can visit a website that displays your IP address to confirm that it has been masked by the VPN.
Explore VPN Settings
Many VPN app offer customizable settings that allow you to tailor the VPN experience to your preferences. Take some time to explore the settings menu within the VPN app to familiarize yourself with the available options. You may find settings related to protocol selection, kill switch functionality, and split tunneling.
Test VPN Connection
After configuring your VPN settings, it's a good idea to test the VPN connection to ensure that it is stable and reliable. Browse the internet, stream video content, and perform other vpn online activities to gauge the performance of the VPN connection. If you encounter any issues, refer to the troubleshooting section of the VPN app or contact customer support for assistance.
Troubleshoot Any Issues
If you encounter any issues while adding a VPN to your MacBook, don't panic. Most VPN providers offer comprehensive customer support resources to assist with troubleshooting. Check the FAQ section of the VPN provider's website, browse their online knowledge base, or contact customer support for personalized assistance.
Consideration of Free VPN Options
While there are many paid VPN services available, some users may opt for free vpn for mac options. It's essential to exercise caution when using a free VPN, as they may come with limitations and risks. Free VPNs often have data caps, slower connection speeds, and fewer server locations than their paid counterparts. Additionally, some free VPNs may log user data or serve ads, compromising your privacy and security.
Review and Evaluate VPN Performance
After using a VPN on your MacBook for some time, take a moment to review and evaluate its performance. Consider factors such as connection speed, stability, and ease of use. If you're satisfied with the performance of your VPN, you can continue using it with confidence. However, if you encounter any issues or limitations, you may want to explore alternative VPN providers or subscription plans.
Stay Updated on VPN News and Developments
The world of VPNs is constantly evolving, with new features, technologies, and security threats emerging regularly. It's essential to stay informed about the latest news and developments in the VPN industry to ensure that you're using the best possible solution for your needs. Follow reputable tech blogs, subscribe to VPN provider newsletters, and stay engaged with online communities to stay up-to-date on all things VPN-related.
In an era where cyber threats loom large and online privacy is increasingly compromised, taking steps to secure your digital presence has become more important than ever. One effective measure to bolster your online security and privacy is by adding a Virtual Private Network (VPN) to your MacBook. By encrypting your internet connection and masking your IP address, a VPN ensures that your data remains secure and your online activities are kept private. In this detailed guide, we'll walk you through the process of setting up a VPN on your MacBook, explore some of the best VPN options available, and delve into the reasons why using a VPN is crucial for your online security and privacy.
How to Set Up a VPN on MacBook
Setting up a VPN on your MacBook is a straightforward process that can be completed in just a few simple steps. Here's a step-by-step guide to get you started:
Research and Choose the Right VPN:
- Begin by researching and selecting a reputable VPN provider that offers a dedicated app for macOS.
- Consider factors such as server locations, encryption protocols, and user reviews to find the best VPN for your needs.
Sign Up and Subscribe to a VPN Service:
- Once you've chosen a VPN provider, sign up for a subscription plan that suits your requirements.
- Provide the necessary details and complete the subscription process.
Download and Install VPN App:
- Open the App Store on your MacBook and search for the vpn application provided by your chosen VPN provider.
- Download and install the app on your MacBook.
Launch VPN App and Log In:
- After installing the VPN app, launch it from your Applications folder.
- Log in using the credentials you created during the sign-up process.
Connect to VPN Server:
- Once logged in, the VPN app will display a list of available server locations.
- Choose a server location, preferably one closest to your physical location, and click to connect.
Verify VPN Connection:
- After connecting to a VPN server, verify that the VPN connection is active by checking the status indicator within the VPN app.
Best VPN Right Now
With numerous VPN providers available in the market, it can be challenging to determine which one offers the best combination of features, security, and performance. However, there are a few VPN providers that consistently rank among the best in the industry. Here are some of the top VPN options right now:
NordVPN:
- Known for its robust security features, large server network, and user-friendly interface, NordVPN is a popular choice among VPN users.
- NordVPN offers military-grade encryption, support for multiple devices, and a strict no-logs policy.
ExpressVPN:
- Renowned for its fast connection speeds, reliable performance, and excellent customer support, ExpressVPN is another top contender in the VPN market.
- ExpressVPN offers a wide range of server locations, a user-friendly app, and strong privacy protections.
Surfshark:
- Surfshark stands out for its unlimited simultaneous connections, budget-friendly pricing plans, and strong privacy features.
- With servers in over 60 countries, Surfshark offers fast and reliable VPN connections for MacBook users.
Easy Way to Install Add VPN to MacBook
Installing a VPN on your MacBook is a simple process that can be completed in just a few steps. Here's an easy way to install a VPN on your MacBook:
Download VPN App:
- Open the App Store on your MacBook and search for the VPN app provided by your chosen VPN provider and select option on vpn app download.
- Download and install the app on your MacBook.
Launch VPN App and Log In:
- After installing the VPN app, launch it from your Applications folder.
- Log in using the credentials you created during the sign-up process.
Connect to VPN Server:
- Once logged in, the VPN app will display a list of available server locations.
- Choose a server location, preferably one closest to your physical location, and click to connect.
Verify VPN Connection:
- After connecting to a VPN server, verify that the VPN connection is active by checking the status indicator within the VPN app.
Configuration Add VPN to MacBook
Configuring a VPN on your MacBook can be done either automatically or manually, depending on your preferences. Here's how to configure a VPN on your MacBook:
Automatic Configuration:
- Many VPN apps offer automatic configuration options that make it easy to connect to a VPN server with just a few clicks.
- Simply launch the VPN app, log in, and click to connect to the recommended server location.
Manual Configuration:
- For users who prefer more control over their VPN settings, manual configuration is also an option.
- Navigate to the Network preferences on your MacBook, click the + button, and select VPN from the Interface dropdown menu.
- Choose the VPN type (e.g., IKEv2, L2TP/IPsec, etc.) and enter the server address provided by your VPN provider.
- Configure additional settings such as authentication methods, encryption protocols, and DNS settings as needed.
Automatic Configuration Add VPN to MacBook
Automatic configuration of a VPN on your MacBook is the quickest and easiest way to get started with secure browsing. Follow these steps to set up a VPN on your MacBook automatically:
Download VPN App:
- Open the App Store on your MacBook and download the VPN app provided by your chosen VPN provider.
- Follow the on-screen instructions to install the app on your MacBook.
Launch VPN App and Log In:
- After installing the VPN app, launch it from your Applications folder.
- Log in using the credentials you created during the sign-up process.
Connect to VPN Server:
- Once logged in, the VPN app will display a list of available server locations.
- Click to connect to the recommended server location, or choose a server location manually if desired.
Verify VPN Connection:
- After connecting to a VPN server, verify that the VPN connection is active by checking the status indicator within the VPN app.
Manual Configuration Add VPN to MacBook
Manual configuration of a VPN on your MacBook provides more control over your VPN settings and allows you to customize your connection. Here's how to set up a VPN on your MacBook manually:
Navigate to Network Preferences:
- Click the Apple menu in the top-left corner of your screen and select System Preferences.
- Click on Network to access the Network preferences panel.
Add a New VPN Connection:
- Click the + button in the bottom-left corner of the Network preferences panel to add a new network connection.
- Select VPN from the Interface dropdown menu, then choose the VPN type (e.g., IKEv2, L2TP/IPsec, etc.) from the VPN Type dropdown menu.
Enter VPN Configuration Details:
- Enter the server address provided by your VPN provider in the Server Address field.
- Enter your VPN username and password in the appropriate fields.
- Configure additional settings such as authentication methods, encryption protocols, and DNS settings as needed.
Connect to VPN Server:
- Once you've entered the VPN configuration details, click Connect to establish a connection to the VPN server.
Verify VPN Connection:
- After connecting to a VPN server, verify that the VPN connection is active by checking the status indicator in the Network preferences panel.
Why and When to Use Add VPN to MacBook
There are several reasons why you might want to use a VPN on your MacBook, as well as specific scenarios in which using a VPN is particularly beneficial. Here's why and when you should consider adding a VPN to your MacBook:
Enhanced Security:
- A VPN encrypts your internet connection, making it virtually impossible for hackers, government agencies, and other third parties to intercept your data.
- Using a VPN on your MacBook is especially important when connected to unsecured Wi-Fi networks, such as those found in cafes, airports, and hotels.
Privacy Protection:
- By masking your IP address and encrypting your internet traffic, a VPN helps preserve your online privacy and anonymity.
- Using a VPN on your MacBook prevents websites, advertisers, and ISPs from tracking your online activities and collecting your personal information.
Access to Restricted Content:
- With a VPN, you can bypass geographical restrictions and access websites, streaming services, and other online content that may be blocked in your region.
- Using a VPN on your MacBook allows you to enjoy unrestricted access to the internet, regardless of your physical location.
Safe Online Banking and Shopping:
- When performing sensitive tasks such as online banking or shopping, using a VPN on your MacBook provides an extra layer of security to protect your personal and financial information from prying eyes.
Protection Against Surveillance and Censorship:
- In regions where internet censorship and surveillance are prevalent, using a VPN on your MacBook allows you to bypass government-imposed restrictions and access the open internet freely and securely.
When to Use Add VPN to MacBook:
- While Traveling: When traveling, especially abroad, using a VPN on your MacBook ensures that your internet connection remains secure, even on untrusted networks.
- When Using Public Wi-Fi: Public Wi-Fi networks are notoriously insecure, making them prime targets for hackers. Using a VPN on your MacBook protects your data from potential threats while connected to public Wi-Fi hotspots.
- For Secure Online Activities: Whether you're browsing the web, checking emails, or conducting online banking transactions, using a VPN on your MacBook provides peace of mind knowing that your data is encrypted and secure.
Why Should You Use Add VPN to MacBook
Using a VPN on your MacBook offers numerous benefits, including enhanced security, privacy protection, access to restricted content, and protection against surveillance and censorship. Here's why you should use a VPN on your MacBook:
Enhanced Security:
- A VPN encrypts your internet connection, protecting your data from interception by hackers, government agencies, and other third parties.
- Using a VPN on your MacBook ensures that your online activities remain private and secure, even when connected to unsecured networks.
Privacy Protection:
- By masking your IP address and encrypting your internet traffic, a VPN helps preserve your online privacy and anonymity.
- Using a VPN on your MacBook prevents websites, advertisers, and ISPs from tracking your online activities and collecting your personal information.
Access to Restricted Content:
- With a VPN, you can bypass geo-restrictions and access websites, streaming services, and other online content that may be blocked in your region.
- Using a VPN on your MacBook allows you to enjoy unrestricted access to the internet, regardless of your physical location.
Protection Against Surveillance and Censorship:
- In regions where internet censorship and surveillance are prevalent, using a VPN on your MacBook allows you to bypass government-imposed restrictions and access the open internet freely and securely.
- Using a VPN on your MacBook ensures that your online activities remain private and secure, even in environments where internet freedom is restricted.
Safe Public Wi-Fi:
- When connected to public Wi-Fi networks, such as those in cafes, airports, or hotels, using a VPN on your MacBook provides an extra layer of security to protect your sensitive information from prying eyes.
- Using a VPN on your MacBook ensures that your data remains encrypted and secure, even when using unsecured public Wi-Fi networks.
Anonymous Browsing:
- Using a VPN allows you to browse the internet anonymously, preventing websites, advertisers, and ISPs from tracking your online activities.
- By masking your IP address and encrypting your internet traffic, a VPN ensures that your online activities remain private and anonymous, protecting your digital footprint from prying eyes.
How to Get Add VPN to MacBook
Getting a VPN for your MacBook is easy and straightforward. Follow these steps to get started:
Research VPN Providers:
- Research different VPN providers and compare their features, pricing plans, and user reviews to find the best fit for your needs.
- Consider factors such as server locations, encryption protocols, and customer support when choosing a VPN provider for your MacBook.
Sign Up and Subscribe:
- Once you've chosen a VPN provider, sign up for a subscription plan that suits your budget and usage requirements.
- Provide the necessary details and complete the subscription process to gain access to the VPN service.
Download VPN App:
- Download the VPN app from the App Store on your MacBook or directly from the VPN provider's website.
- Follow the on-screen instructions to install the app on your MacBook.
Install VPN App:
- Install the VPN app on your MacBook and launch it from your Applications folder or Launchpad.
- Log in to the VPN app using the credentials provided by your VPN provider.
Connect to VPN Server:
- Choose a server location from the list provided by the VPN app and connect to it.
- Verify that your VPN connection is active by checking the VPN icon in the menu bar at the top of your MacBook screen.
Enjoy Secure Browsing:
- With the VPN connection established, you can now browse the internet securely and anonymously on your MacBook.
- Enjoy the benefits of enhanced security, privacy protection, and unrestricted access to online content with your VPN-enabled MacBook.
Detailed Comparison How to Add VPN to MacBook
Built-in VPN Settings:
- MacBook users can configure VPN settings directly in the macOS system preferences. This involves navigating to the "Network" settings, clicking the "+" button to add a new network interface, selecting VPN as the interface type, and entering the VPN server details provided by the VPN provider.
Third-Party VPN Apps:
- Users can download and install third-party VPN apps from the Mac App Store or directly from VPN provider websites. These apps often offer a user-friendly interface with one-click connection options and additional features such as automatic server selection and kill switch functionality.
VPN Protocol Support:
- macOS supports various VPN protocols, including L2TP/IPsec, IKEv2, and OpenVPN. Users can choose the protocol based on their preferences and requirements for security, speed, and compatibility with VPN servers.
Automatic Connection:
- Some VPN apps and macOS settings allow users to enable automatic connection features, which automatically establish a VPN connection when the MacBook connects to a Wi-Fi network or when the device is turned on.
Kill Switch Functionality:
- Certain third-party VPN apps include a kill switch feature that automatically blocks internet traffic if the VPN connection drops unexpectedly. This helps prevent data leaks and ensures continuous privacy protection.
Performance and Speed:
- The performance and speed of a VPN connection on MacBook can vary depending on factors such as the chosen VPN provider, server location, and internet connection speed. Users should choose a VPN provider with fast and reliable servers for optimal performance.
Compatibility with macOS Updates:
- VPN apps should be regularly updated to ensure compatibility with the latest macOS versions and security patches. Users should choose VPN providers that actively maintain and update their macOS apps.
What Are the Advantages and Benefits of Add VPN to MacBook
Using a VPN on your MacBook offers numerous advantages and benefits, including:
Enhanced Security:
- A VPN encrypts your internet connection, protecting your data from interception and hacking.
- Using a VPN on your MacBook ensures that your online activities remain private and secure, even when connected to unsecured networks.
Privacy Protection:
- By masking your IP address and encrypting your internet traffic, a VPN helps preserve your online privacy and anonymity.
- Using a VPN on your MacBook prevents websites, advertisers, and ISPs from tracking your online activities and collecting your personal information.
Access to Restricted Content:
- With a VPN, you can bypass geo-restrictions and access websites, streaming services, and other online content that may be blocked in your region.
- Using a VPN on your MacBook allows you to enjoy unrestricted access to the internet, regardless of your physical location.
Safe Public Wi-Fi:
- When connected to public Wi-Fi networks, such as those in cafes, airports, or hotels, using a VPN on your MacBook provides an extra layer of security to protect your sensitive information from prying eyes.
- Using a VPN on your MacBook ensures that your data remains encrypted and secure, even when using unsecured public Wi-Fi networks.
Anonymous Browsing:
- Using a VPN allows you to browse the internet anonymously, preventing websites, advertisers, and ISPs from tracking your online activities.
- By masking your IP address and encrypting your internet traffic, a VPN ensures that your online activities remain private and anonymous, protecting your digital footprint from prying eyes.
Adding a free vpn for macbook is a simple yet effective way to enhance your online security and privacy. By following the steps outlined in this guide, you can set up a VPN on your MacBook in just a few minutes and enjoy the benefits of enhanced security, privacy protection, and unrestricted access to online content. Whether you're browsing the web, streaming video, or conducting online transactions, using a VPN on your MacBook provides peace of mind knowing that your data is encrypted and your online activities remain private and secure. Take control of your online security and privacy today by adding a VPN to your MacBook and enjoy the freedom to browse the internet safely and anonymously.
Commonly Asked Questions and Answer
Q How do I add a VPN to my MacBook?
- To add a VPN to your MacBook, follow these steps: (1) Open System Preferences, (2) Click on Network, (3) Click on the "+" button to add a new network interface, (4) Select VPN as the interface type, (5) Choose the VPN protocol, and (6) Enter the VPN server details provided by your VPN provider.
Q Do I need to pay for a VPN on my MacBook?
- While some VPN providers offer free versions of their apps, premium VPN services typically provide better performance, security, and customer support. It's recommended to choose a reputable paid VPN service for enhanced privacy and reliability.
Q Can I use a VPN on multiple devices with the same subscription?
- Yes, most VPN providers allow users to use their VPN service on multiple devices simultaneously with a single subscription. This includes MacBooks, iPhones, iPads, Windows PCs, and other compatible devices.
Q Will using a VPN on my MacBook affect battery life?
- Using a VPN on your MacBook may slightly affect battery life due to the additional processing and network activity required for encrypting and routing internet traffic. However, the impact on battery life is typically minimal and may vary depending on usage patterns.
Q Is it legal to use a VPN on my MacBook?
- Yes, using a VPN on your MacBook is legal in most countries. VPNs are commonly used to enhance privacy, security, and online anonymity. However, it's essential to use a VPN responsibly and comply with the laws and regulations of your jurisdiction.