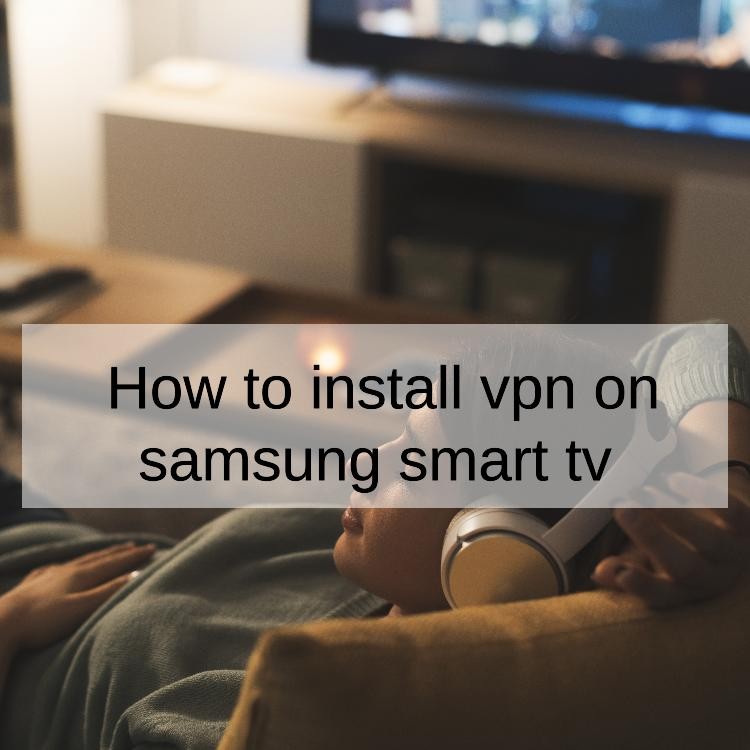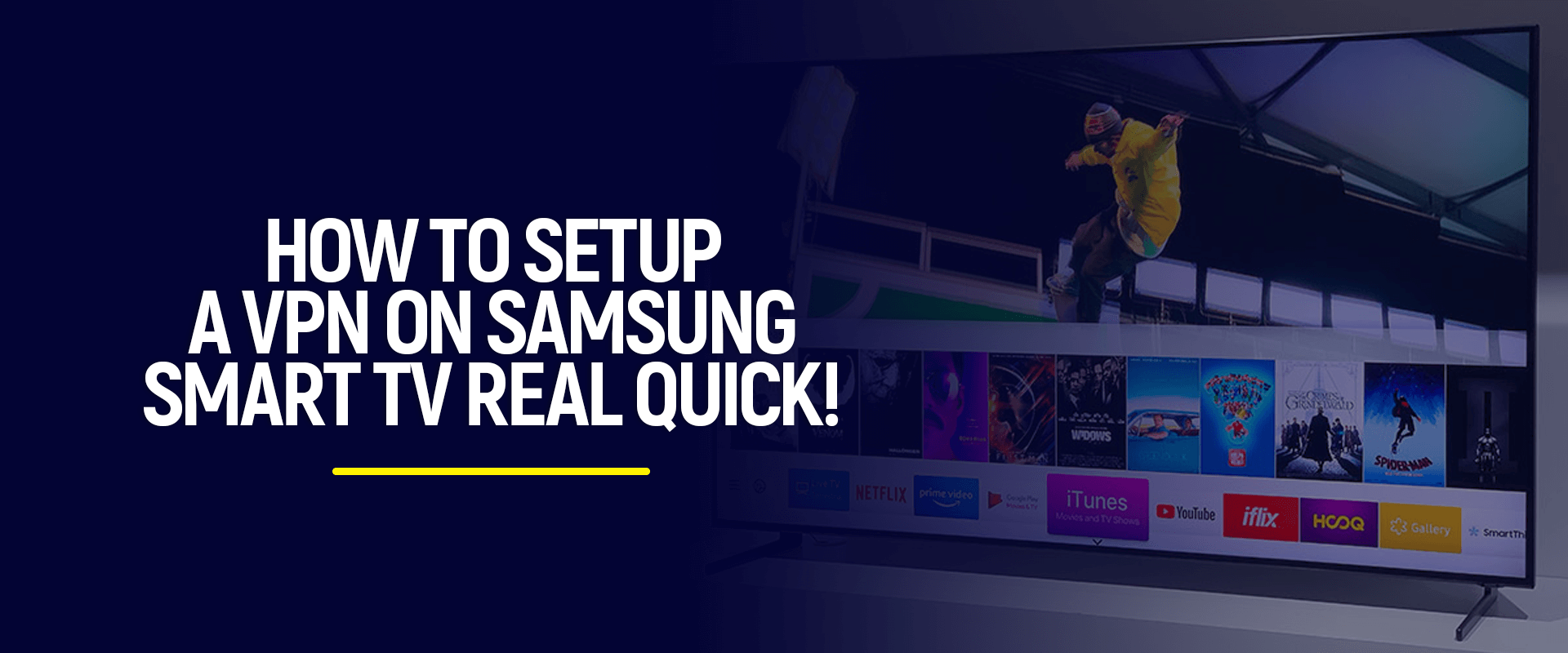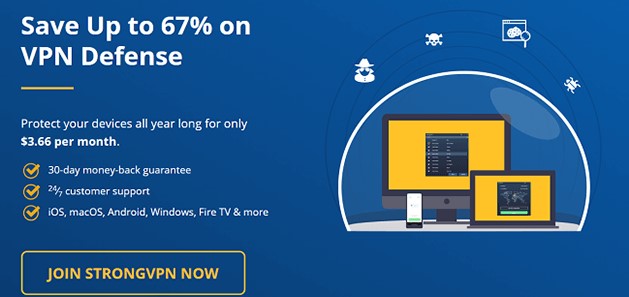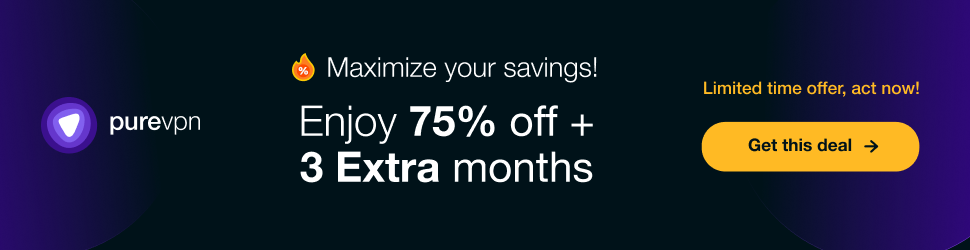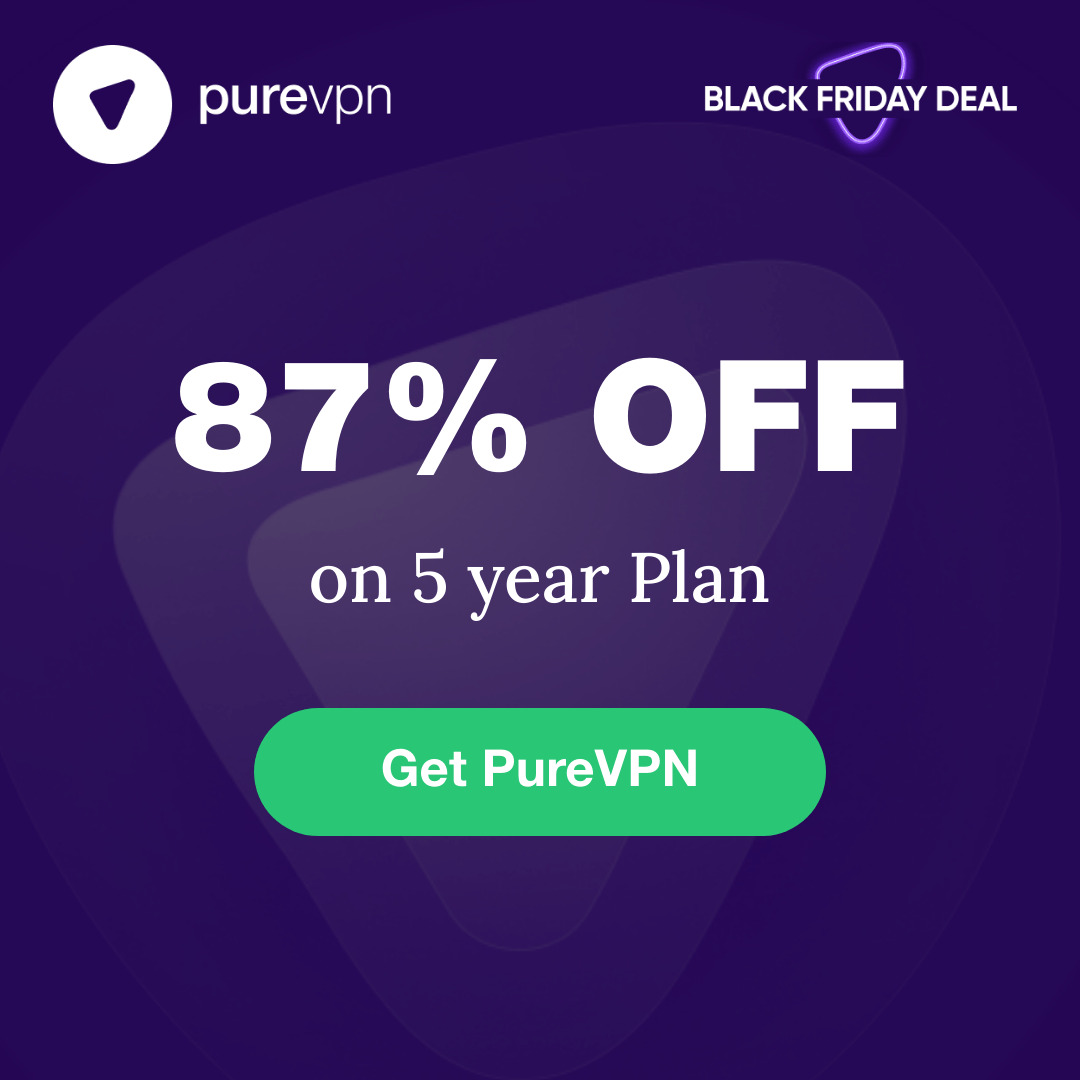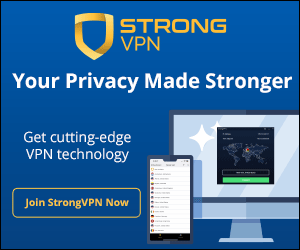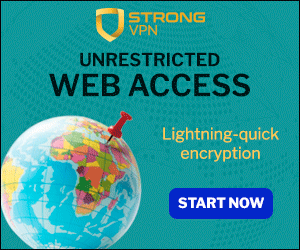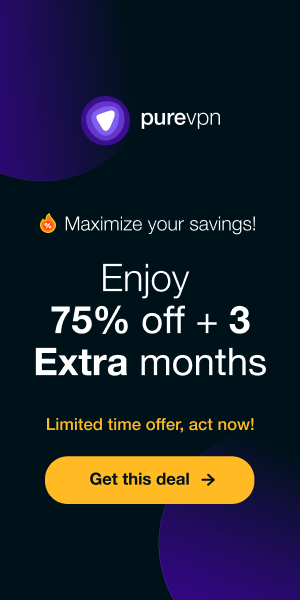In today's digitally connected world, ensuring the privacy and security of your online activities is paramount. With the proliferation of smart devices, including smart TVs, the need for safeguarding your internet connection has become more crucial than ever. Installing a VPN on your Samsung Smart TV is an effective way to protect your data and enjoy unrestricted access to content from around the globe. In this comprehensive guide, we'll walk you through the process step by step, so you can download, install, and configure a VPN on your Samsung Smart TV hassle-free.
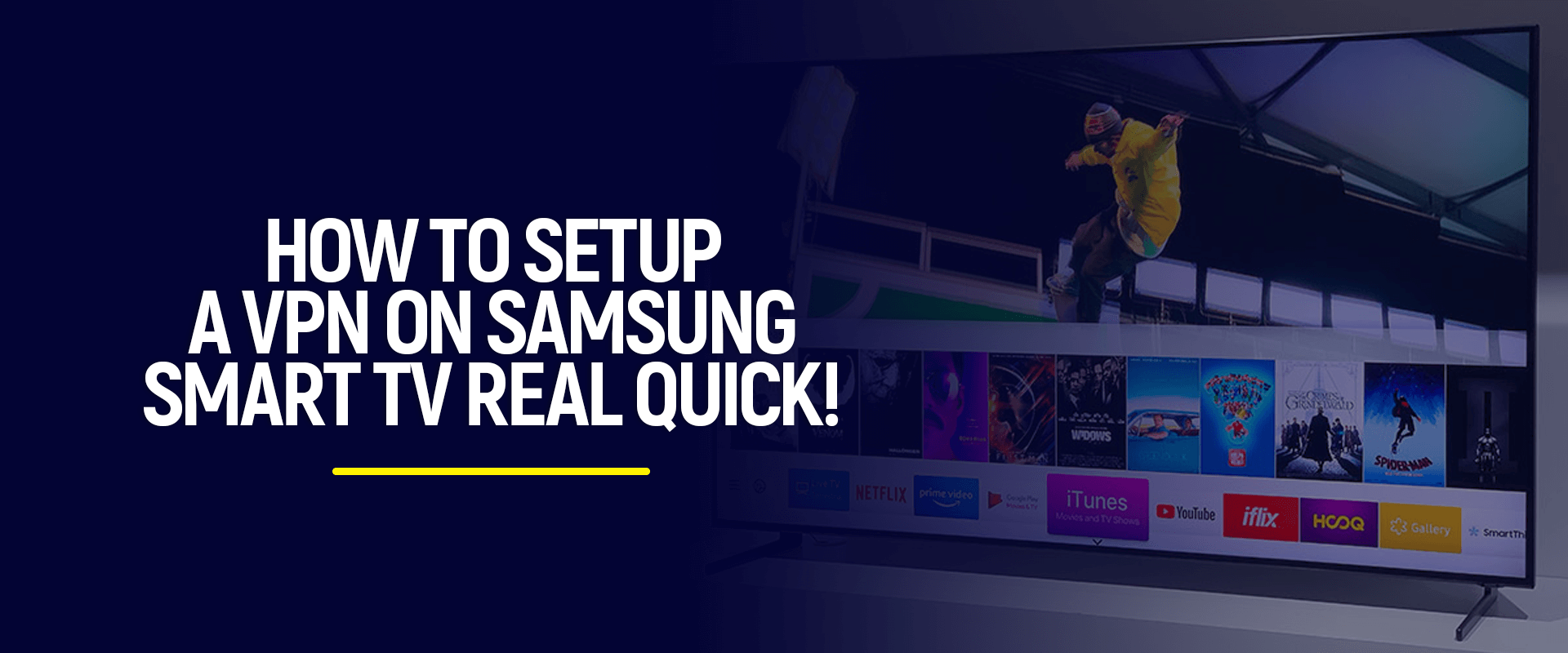
Understanding the Importance of VPN for Samsung Smart TV
Before diving into the installation process, let's first understand why having a VPN on your Samsung Smart TV is essential. A Virtual Private Network (VPN) serves as a secure vpn gatewaybetween your device and the internet. It encrypts your internet traffic, preventing third parties from intercepting and monitoring your online activities. Moreover, a VPN allows you to access geo-restricted content by masking your IP address with one from a different location, thus bypassing censorship and content blocks.
Discover Hot Deals on Strong VPN - Start Saving Now!
Choosing the Best VPN for Samsung Smart TV
When selecting a VPN for your Samsung Smart TV, several factors should be taken into consideration. You'll want to ensure that the VPN provider offers a free option or a vpn download trial, allowing you to test the service before committing. Additionally, look for a VPN app that is compatible with your smart TV model and offers easy installation and user-friendly interface. Some of the best free VPN services include ExpressVPN, Nord VPN, and CyberGhost, each offering reliable security features and a vast server network.
Steps to Install VPN on Samsung Smart TV
Now, let's delve into the installation process. While Samsung Smart TVs don't natively support VPN app, there are alternative methods to set up a VPN connection. One popular approach is to configure the VPN connection on your router. By doing so, all devices connected to your home network, including your Samsung Smart TV, will automatically benefit from the VPN protection. Here's how to do it.
Check Router Compatibility
Before proceeding, ensure that your router supports VPN onlineconfiguration. Most modern routers offer this feature, but it's always prudent to double-check. Refer to your router's user manual or contact the manufacturer for assistance.
Ready, Set, Save! Explore Pure VPN Deals Today!
Choose a Compatible VPN Provider
Select a VPN provider that offers router compatibility and vpn free download of necessary configuration files. Sign up for an account and download the configuration files from the provider's website. Make sure to choose the files compatible with your router model.
Access Router Settings
Access your router's settings by typing its IP address into your web browser's address bar. Typically, the default IP address. Enter your router's username and password to log in.
Configure VPN on Router
Navigate to the VPN settings section of your router's control panel. Locate the option to upload configuration files and vpn app download the files provided by your VPN provider. Follow the on-screen instructions to upload the files and configure the VPN connection.
Get More, Spend Less at Nord VPN Today!
Connect Samsung Smart TV to VPN
Once the VPN is configured on your router, restart the router to apply the changes. Then, on your Samsung Smart TV, navigate to the network settings menu and connect to your home Wi-Fi network. Your smart TV will now automatically route its internet traffic through the VPN connection established on your router.
Testing the VPN Connection
After completing the setup process, it's essential to test the VPN connection on your Samsung Smart TV to ensure everything is working correctly. You can use online tools or apps to verify your IP address and confirm that it matches the location of the VPN server you selected. Additionally, try accessing geo-restricted content on streaming platforms to confirm that the VPN is successfully bypassing regional restrictions.
Fact on how to install VPN on Samsung Smart tv
Let’s explore how to set up a VPN on your Samsung Smart TV and compare various aspects. Samsung Smart TVs use the Tizen OS, which doesn’t natively support VPN apps. However, there are alternative methods to achieve this
Remember, a VPN on your Samsung Smart TV helps you bypass content restrictions, enhances privacy, and keeps you secure online.
Troubleshooting Tips
While the process of installing a VPN on your Samsung Smart TV is relatively straightforward, you may encounter some challenges along the way. Here are some common issues you might face and how to troubleshoot them
Connection Issues
If your Samsung Smart TV fails to connect to the VPN, double-check the router configuration settings. Ensure that you've uploaded the correct configuration files provided by your VPN provider and that the VPN service is running on your router. Additionally, restart both your router and smart TV to refresh the connection.
Slow Internet Speeds
Sometimes, using a VPN can result in slower internet speeds due to encryption overhead and increased latency. To improve performance, try connecting to a different VPN server closer to your location. You can also experiment with different VPN protocols to see which one offers the best balance between speed and security.
Compatibility Issues
Not all routers support VPN configuration, and some VPN providers may not offer compatible configuration files for your router model. If you encounter compatibility issues, consider upgrading to a router that supports VPN or contacting your VPN provider for assistance. They may be able to offer alternative solutions or recommend compatible routers.
Limited Device Support
While configuring a VPN on your router allows you to protect all devices connected to your home network, some VPN providers may impose limitations on the number of simultaneous connections. If you have multiple devices connected to the VPN, ensure that you're not exceeding the maximum allowed connections to avoid connectivity issues.
DNS Leaks
DNS leaks occur when your device inadvertently sends DNS queries outside of the VPN tunnel, potentially exposing your browsing activity. To prevent DNS leaks, configure your router to use the DNS servers provided by your VPN provider or enable DNS leak protection features in your VPN settings.
Additional Resources for VPN Installation on Samsung Smart TV
VPN Provider Support Documentation Most reputable VPN providers offer comprehensive documentation and step-by-step guides for setting up their service on various devices, including Samsung Smart TVs. Check your VPN provider's website or support center for detailed instructions tailored to your specific router model and smart TV.
Online Forums and Communities Joining online forums and communities dedicated to VPNs and smart TV technology can be a valuable resource for troubleshooting and getting advice from experienced users. Websites like Reddit, XDA Developers, and dedicated VPNforums often have active communities where you can ask questions and share experiences with fellow users.
YouTube Tutorials and Video Guides Visual learners may find YouTube tutorials and video guides particularly helpful when it comes to setting up a VPN on a Samsung Smart TV. Search for tutorials specific to your router model and VPN provider for step-by-step instructions presented in a visual format.
Tech Support Services If you're still having trouble installing or configuring a VPN on your Samsung Smart TV, consider reaching out to professional tech support services for assistance. Many IT support companies and independent technicians offer remote assistance and troubleshooting services for home network setups, including VPN configurations.
Manufacturer Support Don't hesitate to contact Samsung's customer support if you encounter any issues or have questions about using a VPN on your smart TV. While Samsung Smart TVs don't natively support VPN apps, the manufacturer may be able to provide guidance or recommend compatible routers and VPN solutions.
These additional resources can complement the steps outlined in this guide and provide further assistance in setting up and optimizing a VPN connection on your Samsung Smart TV. With access to a variety of support options and online communities, you can overcome any challenges and ensure a smooth and secure browsing experience on your smart TV.
Commonly Asked Questions and Answer
Certainly, here are some commonly asked questions and their answers regarding how to install a VPN on a Samsung Smart TV
Can I Install a VPN Directly on my Samsung Smart TV?
Answer Unfortunately, Samsung Smart TVs do not natively support VPN installations. However, there are alternative methods to achieve VPN functionality on your TV.
Q What Are My Options for Using a VPN on a Samsung Smart TV?
Answer You have a few options
- Set up a VPN connection on your router This allows all devices connected to the router, including your Samsung Smart TV, to benefit from VPN protection.
- Use a virtual router Create a virtual router on your computer and connect your Samsung Smart TV to it. Then, enable VPN on your computer to route the TV's traffic through the VPN.
- Utilize a Smart DNS service While not offering the same level of privacy as a VPN, Smart DNS services can help bypass geo-restrictions on your Samsung Smart TV.
Q Is There a Recommended VPN Provider for Samsung Smart TV?
Answer While there isn't a one-size-fits-all recommendation, look for VPN providers that offer router compatibility, fast speeds, and reliable server connections. Popular VPN services like ExpressVPN, NordVPN, and Surfshark often support router configurations.
Q Are There Any Risks or Limitations to Consider?
Answer Using a VPN on your Samsung Smart TV via a router may slightly decrease your internet speed. Additionally, not all VPN providers support router configurations, so it's essential to verify compatibility before subscribing.
Q How Do I Set Up a VPN on My Router for Samsung Smart TV?
Answer The process varies depending on your router's make and model. Generally, you'll need to access your router's settings through a web browser, locate the VPN section, and input your VPN provider's details. Consult your router's manual or the manufacturer's website for specific instructions.
By following these steps and considerations, you can enhance your Samsung Smart TV's online privacy and access geo-blocked content with ease.