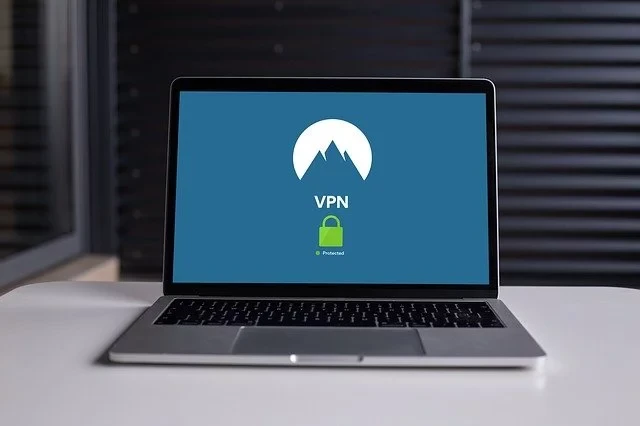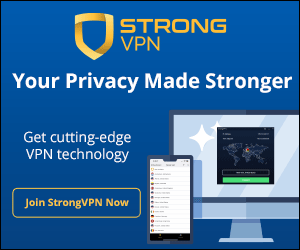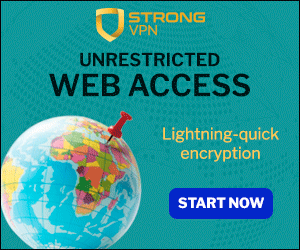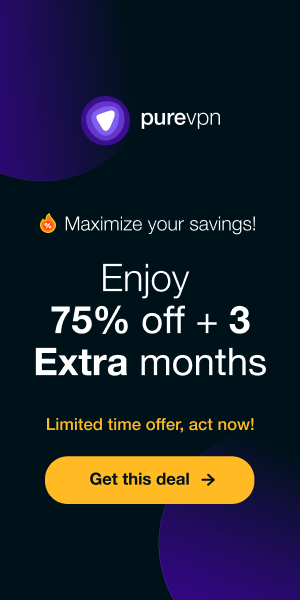In recent years, the internet landscape has evolved significantly, with an increasing number of users concerned about their online privacy and security. A VPN offers a solution by encrypting internet traffic and routing it through remote servers, effectively hiding the user's IP address and location. This not only protects sensitive data from prying eyes but also allows users to bypass geographic restrictions and access content from around the world. In this guide, we'll delve into the step-by-step process of setting up a VPN on Windows, ensuring that users can browse the internet securely and anonymously.

Understanding VPN Download
Before diving into the setup process, users must first vpn downloadclient for Windows. There are numerous options available, ranging from free to paid services. It's essential to choose a reputable VPN provider that offers robust security features and a wide selection of server locations. Some popular VPN providers for Windows include ExpressVPN, NordVPN, and Surfshark. Once a provider is chosen, users can proceed to download the corresponding VPN client from the provider's website or the Microsoft Store.
Exploring Best Free VPN Options
While paid VPN services typically offer more features and better performance, there are also several free options available for Windows users. These best free vpnmay come with limitations such as slower speeds, data caps, or fewer server locations. However, they can still be effective for basic browsing and accessing geo-restricted content. Some popular free VPNs for Windows include ProtonVPN, Windscribe, and TunnelBear. Users should carefully review the features and limitations of each free VPN option before making a decision.
Choosing the Right VPN App
Selecting the right VPN appis crucial for a seamless and secure browsing experience on Windows. Users should look for apps that offer user-friendly interfaces, strong encryption protocols, and a wide range of server locations. Additionally, compatibility with Windows devices and operating systems is essential. Most reputable VPN providers offer dedicated apps for Windows, which can be easily downloaded and installed from their websites or app stores.
Accessing VPN Gateway
Once the VPN app is downloaded and installed on Windows, users can proceed to connect to a VPN gateway to establish a secure connection. The VPN gatewayacts as an entry point to the VPN server network and allows users to mask their IP address and location. Within the VPN app, users can typically choose from a list of available server locations and connect to the one that best suits their needs. It's essential to select a server location that aligns with the desired browsing experience and content preferences.
Utilizing VPN Online
With the VPN connection established, users can enjoy a range of benefits while browsing the internet on Windows. These benefits include enhanced privacy and security, access to geo-restricted content, and protection against online threats. By encrypting internet traffic and routing it through remote servers, a vpn onlineensures that users can browse the web anonymously and securely, without fear of surveillance or data breaches. Additionally, VPNs allow users to bypass censorship and access content that may be blocked or restricted in their region.
Exploring VPN Free Download Options
For Windows users on a budget, there are several free VPN options available for download. These free VPNs may offer limited features or server locations compared to their paid counterparts but can still provide basic privacy and security benefits. Users should be cautious when choosing a vpn free download and carefully review the provider's privacy policy and data logging practices. Additionally, it's essential to ensure that the free VPN offers adequate security measures, such as strong encryption protocols and a strict no-logs policy.
Downloading VPN App for Windows
Vpn app download for Windows is a straightforward process that can be completed in just a few simple steps. Users can visit the website of their chosen VPN provider or navigate to the Microsoft Store to download the app. Once downloaded, the app can be installed on Windows devices with ease. Most VPN apps offer intuitive setup wizards that guide users through the installation process, making it quick and hassle-free to get started with VPN protection on Windows.
Using VPN Application
Once the vpn application is installed, users can begin using it to browse the internet securely and anonymously on Windows. The app typically features a user-friendly interface that allows users to connect to a VPN server with just a few clicks. Users can choose their desired server location from a list of available options and connect to the server with the click of a button. Additionally, many VPN apps offer advanced features such as split tunneling, kill switch, and automatic server selection, allowing users to customize their browsing experience to suit their needs.
Benefits of VPN Free for Windows
Using a free VPN for Windowsoffers several benefits, including cost savings and accessibility. While free VPNs may come with limitations such as slower speeds or data caps, they can still provide basic privacy and security benefits for Windows users. Additionally, free VPNs allow users to test out the service before committing to a paid subscription, helping them determine if the VPN meets their needs and preferences. Some free VPNs also offer premium features on a limited basis, allowing users to experience the full capabilities of the service without paying a dime.
Free VPN for Windows
There are several vpn freeoptions available for Windows users, each with its own set of features and limitations. Some popular free VPNs for Windows include:
- ProtonVPN: Known for its strong security features and commitment to user privacy.
- Windscribe: Offers a generous free plan with 10 GB of monthly data and access to servers in multiple countries.
- TunnelBear: Provides a user-friendly interface and a free plan with 500 MB of data per month, suitable for light browsing and occasional use.
VPN for Windows: Features and Benefits
VPN apps for Windows offer a range of features designed to enhance privacy, security, and browsing experience for users. Some common features of VPNs for Windows include:
- AES-256 encryption: Ensures that internet traffic is securely encrypted, protecting it from prying eyes and potential threats.
- Kill switch: Automatically disconnects the user from the internet if the VPN connection drops, preventing data leaks and ensuring privacy.
- DNS leak protection: Prevents DNS leaks and ensures that internet traffic remains encrypted and anonymous.
- Automatic server selection: Automatically connects the user to the fastest available server, ensuring optimal performance and reliability.
Configuration of VPN on Windows
While most VPN providers offer dedicated apps for Windows, some users may prefer to manually configure their VPN connection using built-in Windows settings. This process involves entering the VPN server details, such as server address and authentication credentials, into the Windows VPN settings. While manual configuration offers greater flexibility and control over VPN settings, it may be more challenging for less experienced users.
Advantages of VPN for Windows
Using a VPN for Windowsoffers numerous advantages and benefits for users, including:
- Enhanced privacy and security: VPNs encrypt internet traffic, protecting it from hackers, government surveillance, and other online threats.
- Access to geo-restricted content: VPNs allow users to bypass geographic restrictions and access content that may be blocked or restricted in their region.
- Bypassing censorship: In countries where internet censorship is prevalent, VPNs provide a way to bypass government-imposed restrictions and access blocked websites and services.
- Improved performance: VPNs can improve internet performance by reducing latency and increasing connection speeds, particularly when connecting to servers in other countries.
- Anonymity online: By masking their IP address and encrypting their internet connection, VPN users can browse the internet anonymously and protect their privacy online.
Setting up a VPN on Windows is a straightforward process that offers numerous benefits for users. By choosing a reputable VPN provider, downloading the corresponding app, and configuring it to their preferences, users can browse the internet securely and anonymously, access geo-restricted content, and bypass censorship restrictions. Whether protecting sensitive data from prying eyes or accessing streaming services from around the world, a VPN provides unparalleled privacy, security, and freedom for Windows users.
VPN Setup on Windows
In an era where online privacy and security are paramount, setting up a Virtual Private Network (VPN) on Windows has become increasingly essential. With cyber threats lurking around every corner and privacy concerns on the rise, utilizing a VPN offers users the ability to safeguard their internet connection and protect their sensitive data from prying eyes. In this comprehensive guide, we will walk you through the process of setting up a VPN on Windows, covering everything from choosing the best VPN provider to configuring it for optimal performance.
How to Set Up VPN on Windows
Setting up a VPN on Windows is a relatively straightforward process, but it's crucial to follow the steps correctly to ensure a secure and reliable connection. Here's a step-by-step guide:
Choose the Best VPN Right Now: Before you begin the setup process, it's essential to choose a reputable VPN provider. Look for providers that offer strong encryption, a wide range of server locations, and user-friendly apps for Windows. Some top VPN providers to consider include ExpressVPN, NordVPN, and Surfshark.
Easy Way to Install VPN on Windows: Once you've chosen a VPN provider, the next step is to download and install the VPN client on your Windows device. Most VPN providers offer dedicated apps for Windows, which can be downloaded from their official websites or the Microsoft Store. Simply follow the on-screen instructions to install the app on your device.
Configuration of VPN on Windows: After installing the VPN client, you'll need to configure it to connect to a VPN server. Open the app and log in with your credentials. Then, choose a server location from the list of available options. For optimal performance, select a server location that is closest to your physical location.
Automatic Configuration of VPN on Windows: Many VPN clients offer automatic configuration options, which make it even easier to set up a VPN on Windows. Simply enable the automatic configuration feature in the app settings, and the app will choose the best server for you based on your location and other factors.
Manual Configuration of VPN on Windows: For more advanced users, manual configuration options are also available. This allows you to specify the exact server you want to connect to and customize other settings such as encryption protocols and connection methods.
Best VPN Right Now
When it comes to choosing the best VPN for Windows, there are several factors to consider, including security, speed, and ease of use. Some of the top VPN providers on the market right now include:
- ExpressVPN: Known for its lightning-fast speeds, strong encryption, and user-friendly apps.
- NordVPN: Renowned for its robust security features, large server network, and excellent customer support.
- Surfshark: A budget-friendly option that doesn't compromise on features, offering unlimited simultaneous connections and strong privacy protections.
Easy Way to Install VPN on Windows
Installing a VPN on Windows is a simple process that can be completed in just a few minutes. Here's how to do it:
Download the VPN Client: Visit the website of your chosen VPN provider and download the client for Windows.
Install the VPN Client: Once the download is complete, double-click the installer file to begin the installation process. Follow the on-screen instructions to install the VPN client on your Windows device.
Launch the VPN Client: After the installation is complete, launch the VPN client from your desktop or start menu.
Log in: Enter your credentials to log in to the VPN client. If you don't have an account, you'll need to sign up for one first.
Connect to a Server: Once you're logged in, choose a server location from the list of available options and click Connect. Your connection will be encrypted, and your IP address will be masked, ensuring your privacy and security while browsing the internet.
Configuration of VPN on Windows
Configuring a VPN on Windows involves selecting the appropriate settings to ensure a secure and reliable connection. Here are some key configuration settings to consider:
- Protocol: Choose the appropriate VPN protocol based on your needs. Options may include OpenVPN, IKEv2, or L2TP/IPsec.
- Encryption: Select the desired level of encryption for your VPN connection. AES-256 encryption is the industry standard and offers the highest level of security.
- DNS Settings: Consider configuring custom DNS settings to further enhance your privacy and security while using the VPN.
- Kill Switch: Enable the kill switch feature to automatically disconnect your internet connection if the VPN connection drops, preventing your data from being exposed.
Automatic Configuration of VPN on Windows
Many VPN clients offer automatic configuration options, which make it easier to set up and manage your VPN connection. Here's how to enable automatic configuration on Windows:
Open the VPN Client: Launch the VPN client on your Windows device.
Navigate to Settings: Click on the settings or preferences option in the VPN client interface.
Enable Automatic Configuration: Look for an option labeled Automatic Configuration or Auto Connect and toggle it on.
Choose Preferred Settings: Some VPN clients allow you to specify your preferred settings for automatic configuration, such as server location and protocol. Adjust these settings to suit your needs.
Save Changes: Once you've configured automatic settings to your liking, save your changes and exit the settings menu. Your VPN client will now automatically connect to the best available server whenever you launch it.
Manual Configuration of VPN on Windows
While automatic configuration is convenient, some users may prefer to manually configure their VPN connection for greater control. Here's how to do it:
Open Network Settings: Go to the Network & Internet settings in the Windows Control Panel.
Add a VPN Connection: Click on the option to add a new VPN connection.
Enter Connection Details: Enter the necessary connection details, including the VPN server address, connection name, and authentication credentials.
Configure Advanced Settings: Optionally, you can configure advanced settings such as VPN protocol, encryption, and DNS settings.
Save Changes: Once you've entered all the necessary information, save your changes and exit the settings menu. Your VPN connection is now configured and ready to use.
Why and When to Use VPN on Windows
There are several reasons why users might choose to use a VPN on Windows, including:
- Enhanced Privacy: VPNs encrypt your internet connection, preventing third parties from monitoring your online activity.
- Bypassing Geo-Restrictions: VPNs allow you to bypass geographic restrictions and access content that may be blocked or restricted in your region.
- Securing Public Wi-Fi: VPNs provide an extra layer of security when using public Wi-Fi networks, protecting your data from potential threats.
- Anonymous Browsing: VPNs mask your IP address, making it difficult for websites and advertisers to track your online activity.
As for when to use a VPN on Windows, consider using it whenever you're connected to the internet, especially when accessing sensitive information or using public Wi-Fi networks.
Facts on how to set up vpn on windows
Here's a detailed comparison of how to set up a VPN on Windows across various aspects:
Built-in VPN Settings:
- Windows: Windows operating systems have built-in VPN settings that allow users to configure VPN connections without the need for additional software. Users can access these settings through the Control Panel or the Settings app.
Third-Party VPN Software:
- Windows: Users can also install third-party VPN software from various providers, which often offer additional features and server options compared to the built-in VPN settings.
Ease of Setup:
- Built-in VPN Settings: Generally straightforward to set up, with options to enter VPN server details, authentication credentials, and connection protocols.
- Third-Party VPN Software: May require downloading and installing additional software, but often come with user-friendly interfaces and one-click connection options.
User Interface:
- Built-in VPN Settings: Basic interface with options to add, edit, and remove VPN connections, as well as view connection status and properties.
- Third-Party VPN Software: Often feature-rich interfaces with additional settings for encryption protocols, server selection, kill switches, and more.
Compatibility:
- Built-in VPN Settings: Compatible with most versions of Windows, including Windows 7, 8, 8.1, and 10.
- Third-Party VPN Software: Compatible with various versions of Windows, as well as other operating systems such as macOS, iOS, Android, and Linux.
Security Features:
- Built-in VPN Settings: Offer basic security features such as encryption and authentication, but may lack advanced features like kill switches or split tunneling.
- Third-Party VPN Software: Often offer advanced security features such as 256-bit encryption, DNS leak protection, kill switches, and malware protection.
Server Locations:
- Built-in VPN Settings: Users may have access to a limited number of server locations, depending on the VPN service provider.
- Third-Party VPN Software: Offer a wide range of server locations worldwide, allowing users to choose servers based on location, speed, and other factors.
Speed and Performance:
- Built-in VPN Settings: Performance may vary depending on the user's internet connection and the quality of the VPN server.
- Third-Party VPN Software: Performance can vary depending on the VPN provider, server location, and server load. Some providers offer optimized servers for streaming, gaming, or torrenting.
Cost:
- Built-in VPN Settings: Included with the Windows operating system at no additional cost.
- Third-Party VPN Software: Offer both free and paid subscription plans, with prices varying depending on the provider and the chosen plan.
Customer Support:
- Built-in VPN Settings: Limited customer support options, typically relying on online documentation and forums for assistance.
- Third-Party VPN Software: Offer various customer support options including live chat, email support, phone support, and online knowledge bases.
Setting up a VPN on Windows can be done either through the built-in VPN settings or by using third-party VPN software, each with its own set of advantages and considerations. Users should choose the method that best fits their needs in terms of ease of setup, compatibility, security features, server locations, performance, cost, and customer support options.
Why Should You Use VPN on Windows
There are several compelling reasons to use a VPN on Windows, including:
- Enhanced Security: VPNs encrypt your internet connection, protecting your data from hackers, government surveillance, and other online threats.
- Privacy Protection: VPNs mask your IP address, making it difficult for websites and advertisers to track your online activity.
- Access to Geo-Restricted Content: VPNs allow you to bypass geographic restrictions and access content that may be blocked or restricted in your region.
- Secure Remote Access: VPNs enable secure remote access to corporate networks and resources, allowing employees to work remotely without compromising security.
In short, using a VPN on Windows provides peace of mind knowing that your internet connection is secure and your privacy is protected.
How to Get a VPN on Windows
Getting a VPN on Windows is easy and straightforward. Simply follow these steps:
Choose a VPN Provider: Research and select a reputable VPN provider that meets your needs and preferences.
Download the VPN Client: Visit the provider's website and download the VPN client for Windows.
Install the VPN Client: Double-click the installer file and follow the on-screen instructions to install the VPN client on your Windows device.
Launch the VPN Client: Once installed, launch the VPN client and log in with your credentials.
Connect to a Server: Choose a server location from the list of available options and click Connect to establish a VPN connection.
Advantages and Benefits of VPN on Windows
Using a VPN on Windows offers numerous advantages and benefits, including:
- Enhanced Security: VPNs encrypt your internet connection, protecting your data from hackers, government surveillance, and other online threats.
- Privacy Protection: VPNs mask your IP address, making it difficult for websites and advertisers to track your online activity.
- Access to Geo-Restricted Content: VPNs allow you to bypass geographic restrictions and access content that may be blocked or restricted in your region.
- Secure Remote Access: VPNs enable secure remote access to corporate networks and resources, allowing employees to work remotely without compromising security.
- Anonymous Browsing: VPNs hide your IP address, making it difficult for websites and advertisers to track your online activity.
Setting up a VPN on Windows is a straightforward process that offers numerous benefits for users. By following the steps outlined in this guide and choosing a reputable VPN provider, you can enjoy enhanced security, privacy, and access to geo-restricted content while browsing the internet on your Windows device. Whether you're concerned about online privacy, security, or accessing content from around the world, a VPN is an essential tool for Windows users.
Commonly Asked Questions and Answer
Sure, here are commonly asked questions and answers regarding how to set up a VPN on Windows:
Q What is a VPN and why would I want to set it up on Windows?
- A VPN (Virtual Private Network) is a service that encrypts your internet connection and routes it through a server in another location, providing privacy and security. Setting up a VPN on Windows allows you to protect your online activities, bypass geo-restrictions, access region-blocked content, and enhance security while browsing the internet.
Q How do I set up a VPN on Windows?
- To set up a VPN on Windows, follow these steps:
- Open the Settings app by pressing the Windows key + I.
- Click on Network & Internet and then select VPN from the left pane.
- Click on Add a VPN connection and fill in the required information, including the VPN provider, connection name, server address, and VPN type.
- Click on Save to save the VPN connection.
- To connect to the VPN, go back to the VPN settings page, select the VPN connection you created, and click on Connect.
Q Can I use a free VPN on Windows?
- Yes, there are free VPN services available for Windows, but they often come with limitations such as slower speeds, data caps, and fewer server locations. Additionally, free VPNs may compromise your privacy by logging your data or serving ads. It's important to choose a reputable VPN provider, even if you opt for a free plan.
Q Do I need technical knowledge to set up a VPN on Windows?
- Setting up a VPN on Windows is generally straightforward and does not require advanced technical knowledge. The built-in VPN settings in Windows provide a user-friendly interface for configuring VPN connections. However, you may need to enter some technical details provided by your VPN provider, such as server addresses and connection types.
Q Can I use a VPN on Windows for torrenting or streaming?
- Yes, you can use a VPN on Windows for torrenting or streaming. VPNs encrypt your internet connection and hide your IP address, providing anonymity and security while torrenting. Additionally, VPNs can help bypass geo-restrictions and access region-blocked streaming content such as Netflix, Hulu, or BBC iPlayer.