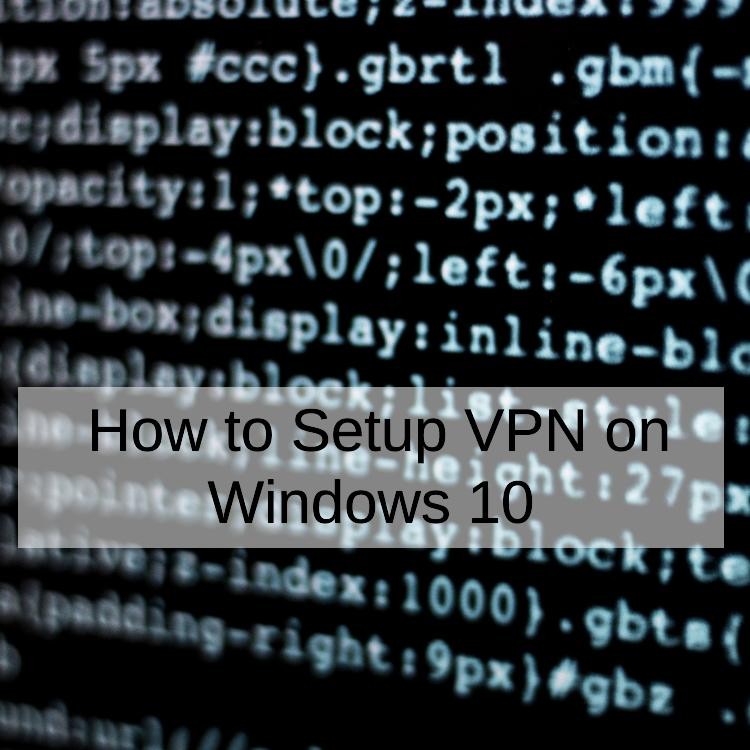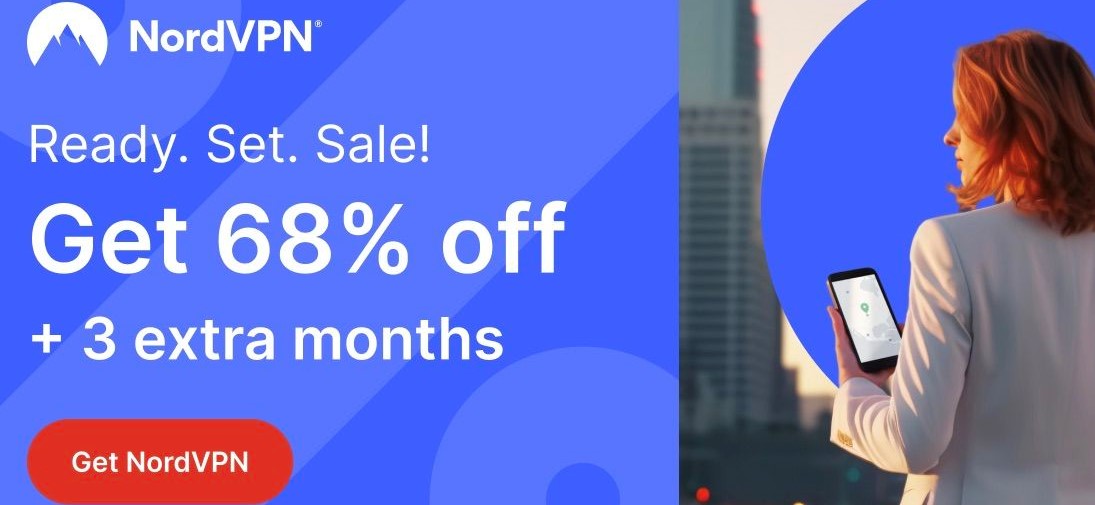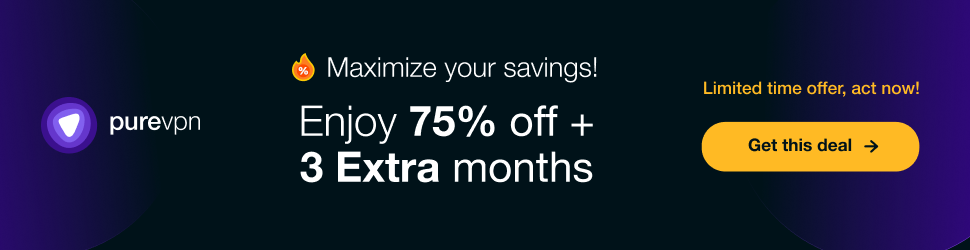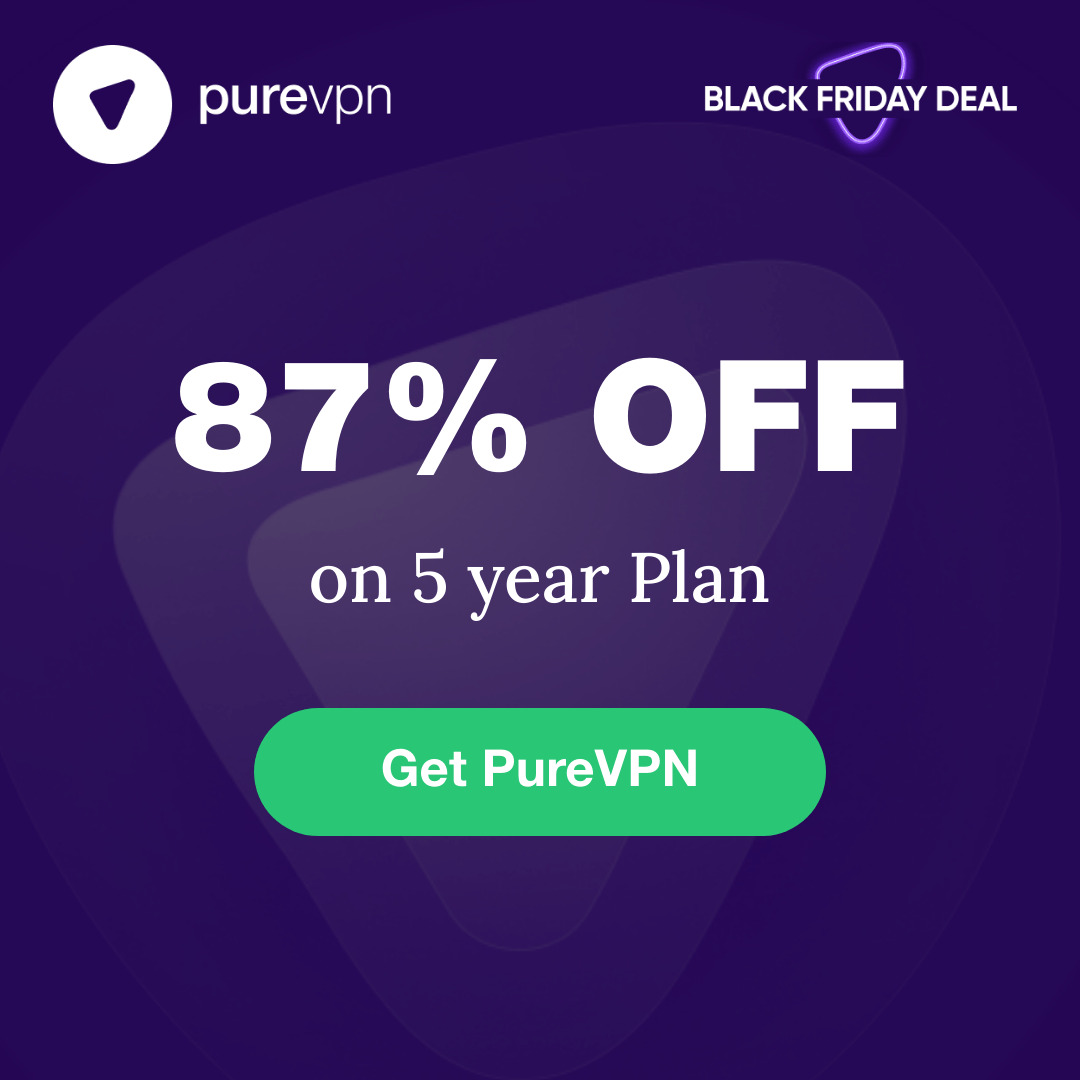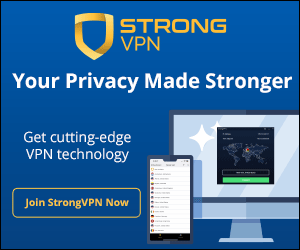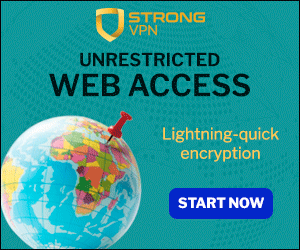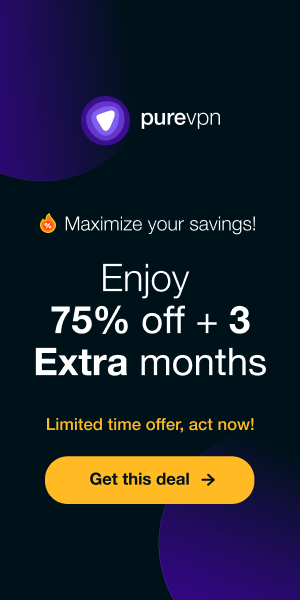In today's interconnected digital landscape, safeguarding your online activities has become paramount. Whether you're browsing the web for personal reasons or conducting business transactions, VPN (Virtual Private Network) technology offers a secure and encrypted connection, shielding your data from prying eyes and potential cyber threats. If you're a Windows 10 user seeking to enhance your online privacy and security, setting up a VPN is a prudent step. In this guide, we'll walk you through the process of setting up a VPN on your Windows 10 system, ensuring a seamless and protected browsing experience.

What Are VPN and Why Are They Important?
Before diving into the setup process, it's essential to grasp the fundamentals of VPN technology. A VPN, in essence, creates a private network from a public internet connection, allowing users to send and receive data across shared or public networks as if their computing devices were directly connected to the private network. This enables users to access the internet securely and anonymously, safeguarding their online activities from potential threats such as hackers, data snoopers, and surveillance.
Discover Hot Deals on Private VPN - Start Saving Now!
Key Benefits of Using a VPN
- Enhanced Security By encrypting your internet traffic, a VPN shields your sensitive data from cyber threats, ensuring a secure vpn online experience.
- Privacy Protection VPNs mask your IP address and browsing history, preserving your anonymity and privacy online.
- Access to Restricted Content With a VPN, you can bypass geo-restrictions and access content that may be blocked in your region.
- Secure Remote Access VPNs enable secure remote access to corporate networks for employees working from home or traveling.
Choosing the Right VPN for Windows 10
Before delving into the setup process, it's crucial to select the best VPN solution that suits your needs. With a plethora of options available, it's advisable to opt for a reputable VPN service provider that offers robust security features, high-speed connections, and a user-friendly interface. Here are some factors to consider when choosing a free vpn for windows 10 system
Ready, Set, Save! Explore Pure VPN Deals Today!
Factors to Consider When Choosing a VPN
- Security Protocols Look for VPNs that support robust encryption protocols such as OpenVPN or IKEv2 to ensure the highest level of security.
- Server Network Choose a VPN provider with a wide range of server locations worldwide to bypass geo-blocks and enjoy unrestricted access to content.
- Speed and Performance Opt for a VPN service that offers high-speed connections and minimal latency to ensure smooth browsing and streaming experiences.
- Compatibility Ensure that the VPN is compatible with Windows 10 and offers dedicated VPN apps for easy installation and usage.
Step-by-Step Guide to Setting Up a VPN on Windows 10
Now that you've selected the ideal VPN for your Windows 10 system, let's walk through the step-by-step process of setting it up
Step 1 Downloading the VPN App
The first step is to download the VPN appfrom the official website of your chosen VPN provider. Navigate to the downloads section and select the version compatible with Windows 10. Once the download is complete, proceed to install the app by following the on-screen instructions.
Unbeatable Deals Await! Dive into Shurfshark Now!
Step 2 Creating a VPN Account
After installing the VPN app, you'll need to create a VPN account. Launch the app and navigate to the signup or login page. If you're a new user, select the signup option and follow the prompts to create your account. Be sure to choose a strong password to enhance security.
Step 3 Configuring VPN Settings
Once you've created your VPN account, it's time to configure the VPN settings on your Windows 10 system. Follow these steps
- Open Settings Click on the Start menu and select Settings.
- Navigate to Network & Internet In the Settings menu, click on Network & Internet.
- VPN Configuration Under the Network & Internet tab, select VPN from the left sidebar.
- Add a VPN Connection Click on Add a VPN connection to initiate the setup process.
- Enter VPN Details Enter the required VPN details, including the VPN provider, connection name, and server address. You can obtain this information from your VPN provider.
- Choose VPN Protocol Select the desired VPN protocol (e.g., OpenVPN, IKEv2, etc.) and enter your VPN username and password.
- Save Settings Once you've entered all the necessary details, click on Save to save the VPN configuration.
Step 4 Connecting to the VPN
Now that you've configured the VPN settings on your Windows 10 system, it's time to connect to the VPN. Follow these steps
- Open VPN App Launch the VPN app that you download vpn for pc and installed earlier.
- Login to Your VPN Account Enter your VPN username and password to log in to your VPN account.
- Select Server Location Choose a server location from the list of available options provided by your VPN provider.
- Connect to VPN Once you've selected the desired server location, click on the Connect button to establish a VPN connection.
Step 5 Verifying VPN Connection
After connecting to the VPN, it's essential to verify that the connection is secure and active. You can do this by
- Checking Connection Status Navigate to the Network & Internet settings on your Windows 10 system and verify that the VPN connection is active.
- Testing Connection Visit a website to check your IP address and verify that it matches the server location you selected.
Facts on how to use vpn on PS5 without PC
Certainly! Let’s delve into the world of VPNs for Windows 10 and explore their features, setup processes, and other relevant aspects.
Why Use a VPN with Windows 10?
Windows 10 is a widely used operating system, but it comes with its share of privacy concerns. Using a VPN with Windows 10 can enhance your online security and privacy. Here are some reasons to consider using a VPN
- Privacy Protection A VPN encrypts your internet traffic, making it difficult for anyone (including ISPs, hackers, or government agencies) to monitor your online activities.
- Bypassing Geo-Restrictions Access content from different regions by connecting to servers in other countries.
- Security on Public Wi-Fi When you’re on public Wi-Fi networks, a VPN ensures that your data remains secure.
- Anonymity Hide your IP address and maintain anonymity while browsing.
Best VPNs for Windows 10 (2024)
We’ve evaluated several VPN providers based on performance, security, design, and customer support. Here are our top recommendations
- NordVPN Known for its speed, security, and strict no-logs policy, NordVPN is an excellent choice for Windows 10 users. It offers a 30-day money-back guarantee.
- Surfshark A budget-friendly option with high speeds and robust security features. It allows unlimited simultaneous connections.
- ExpressVPN Reliable and fast, ExpressVPN works seamlessly with major streaming services like Netflix US and UK.
- CyberGhost Offers great security, fast speeds, and a vast server network. Ideal for Windows 10 users who want online security and streaming access.
- IPVanish Strong security, fast speeds, and no-logs policy. Allows unlimited simultaneous connections.
- Private Internet Access (PIA) User-friendly app for Windows 10, compatible with major streaming sites.
- Atlas VPN Quick, security-conscious VPN with no connection limits. Works well with popular streaming platforms and keeps no logs.
How to Set Up a VPN on Windows 10
Setting up a VPN on Windows 10 is straightforward. Follow these steps
- Choose a VPN Provider Select one of the recommended VPNs above.
- Download and Install the VPN App Visit the VPN provider’s website, vpn downloadthe Windows client, and install it.
- Launch the App Open the installed app.
- Log In Sign in using your VPN account credentials.
- Select a Server Choose a server location (usually based on your desired purpose, e.g., streaming, security, or bypassing restrictions).
- Connect Click the “Connect” button to establish a secure VPN connection.
Remember to configure the VPN settings according to your preferences. Most VPNs offer automatic setup, but you can also manually configure protocols like PPTP, L2TP, SSTP, or IKEv2 if needed
Additional Tips for Optimizing Your VPN Experience
While setting up a VPN on Windows 10 is relatively straightforward, there are additional steps you can take to optimize your VPN experience and maximize security
Enable Kill Switch Feature
Many VPN providers offer a kill switch feature, which automatically disconnects your internet connection if the VPN connection drops unexpectedly. Enabling this feature adds an extra layer of security, ensuring that your sensitive data remains protected even in the event of a VPN disconnection.
Regularly Update VPN Software
To stay protected against emerging security threats, it's essential to keep your VPN software up to date. Check for updates regularly and install them promptly to benefit from the latest security patches and performance enhancements.
Configure Split Tunneling
Some VPNs offer split tunneling functionality, allowing you to route only specific traffic through the VPN while letting other traffic bypass the VPN connection. This can be useful for optimizing network performance and accessing local resources securely.
Utilize Multi-Factor Authentication (MFA)
Strengthen the security of your VPN account by enabling multi-factor authentication (MFA). This requires users to provide additional verification, such as a one-time code sent to their mobile device, in addition to their username and password, adding an extra layer of protection against unauthorized access.
Optimize VPN Settings for Performance
Depending on your network configuration and requirements, you may need to adjust the VPN settings for optimal performance. Experiment with different protocols and encryption levels to find the optimal balance between security and speed.
Regularly Test Your VPN Connection
Periodically test your VPN connection to ensure that it's functioning correctly and providing the level of security and anonymity you require. Perform speed tests and IP address checks to verify that your VPN is working as intended.
Consider Using a Dedicated IP Address
Some VPN providers offer the option to purchase a dedicated IP address, which is exclusively assigned to you. This can be beneficial for certain use cases, such as accessing corporate networks or online banking, as it reduces the likelihood of being flagged by security systems.
Educate Yourself on VPN Security Best Practices
Stay informed about the latest developments in VPN security and best practices for safeguarding your online activities. Familiarize yourself with common threats such as DNS leaks, IP address leaks, and VPN vulnerabilities, and take proactive measures to mitigate these risks.
By implementing these additional tips and best practices, you can enhance the security and effectiveness of your VPN setup on Windows 10, ensuring a safer and more private browsing experience.
Embracing Secure and Private Browsing
In an era marked by growing concerns about online privacy and security, setting up a VPN on Windows 10 is a proactive step towards safeguarding your digital presence. Whether you're browsing the web, accessing sensitive information, or conducting business transactions, a VPN provides an essential layer of protection against cyber threats and surveillance. By following the step-by-step guide and implementing the additional tips outlined in this article, you can establish a robust VPN setup on your Windows 10 system and enjoy the benefits of enhanced security, privacy, and unrestricted access to online content.
Remember, choosing the right VPN provider and adhering to best practices are key to maximizing the effectiveness of your VPN setup. With the right approach, you can browse the web with confidence, knowing that your online activities are shielded from prying eyes and potential threats.
Commonly Asked Questions about Setting Up VPN on Windows 10
What is a VPN and why should I set it up on Windows 10?
Answer A VPN, or Virtual Private Network, encrypts your internet connection and routes it through a secure server, providing enhanced privacy and security. Setting up a VPN on Windows 10 allows you to protect your online activities from prying eyes, access region-restricted content, and secure your connection when using public Wi-Fi networks.
How do I choose the right VPN for Windows 10?
Answer When selecting a VPN for Windows 10, consider factors such as security features, server locations, speed, and compatibility with the operating system. Look for reputable VPN providers with strong encryption protocols and user-friendly applications designed specifically for Windows 10.
Can I use a free VPN on Windows 10?
Answer While there are best free VPN options available for Windows 10, they often come with limitations such as data caps, slower speeds, and fewer server locations. Additionally, some vpn free may compromise your privacy by logging your data or serving ads. For optimal security and performance, consider investing in a paid VPN service that offers robust features and a commitment to user privacy.
How do I set up a VPN on Windows 10?
Answer Setting up a VPN on Windows 10 is straightforward. Begin by selecting a VPN provider and downloading their software from their website. Once downloaded, run the installer and follow the on-screen prompts to install the VPN application on your computer. After installation, launch the VPN application, sign in with your account credentials, and connect to a server of your choice.
Can I use the built-in VPN functionality in Windows 10?
Answer Yes, Windows 10 includes built-in VPN functionality that allows you to set up and manage VPN connections directly from the operating system. To set up a VPN using the built-in functionality, navigate to Settings > Network & Internet > VPN, then click Add a VPN connection and follow the prompts to configure the connection settings.