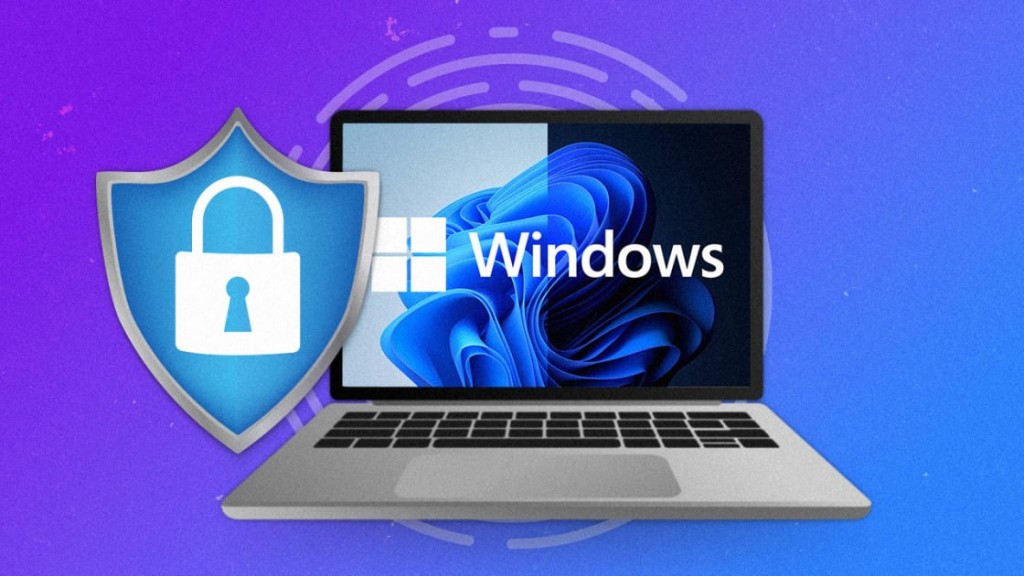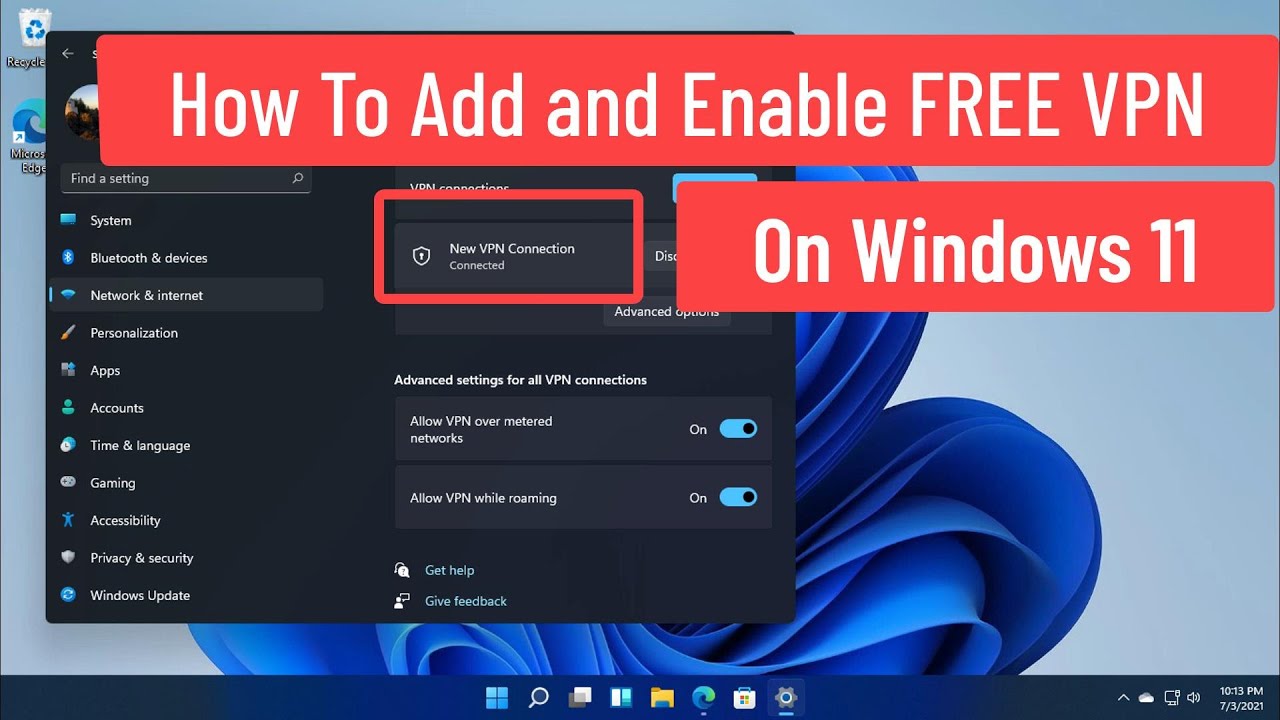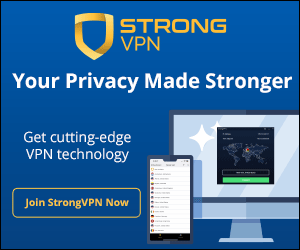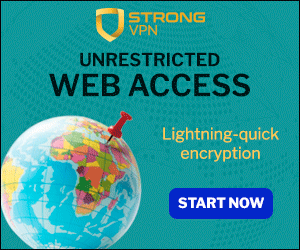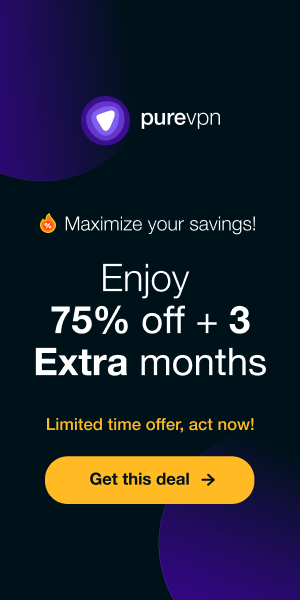In today's interconnected world, safeguarding your online privacy and security is of paramount importance. With cyber threats lurking around every corner, utilizing a virtual private network free (VPN) has become a necessity, especially for businesses. Windows 11, the latest iteration of Microsoft's operating system, offers robust features for setting up a VPN, ensuring your data remains encrypted and your browsing activities private. In this guide, we'll walk you through the step-by-step process of setting up a VPN on Windows 11, empowering you to enhance your online security effortlessly.
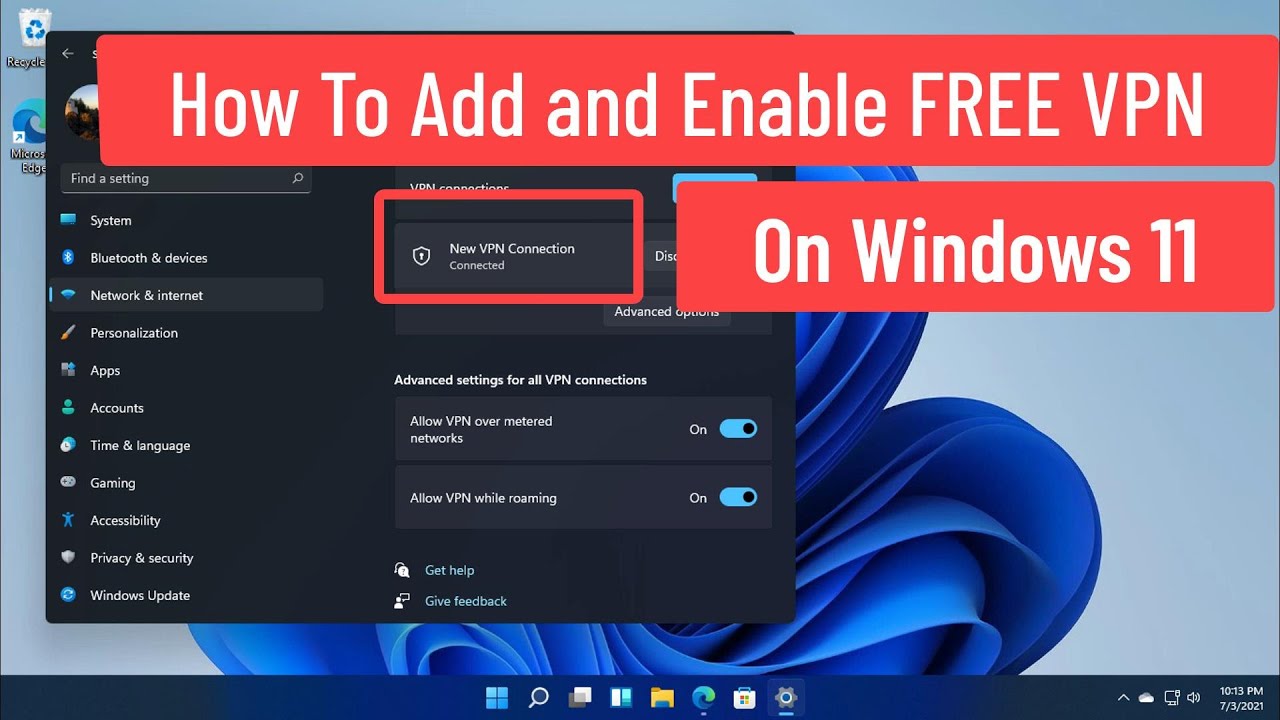
Understanding VPNs and Their Importance
Before delving into the setup process, let's first grasp the concept of VPNs and why they are crucial in today's digital landscape. A VPN, in essence, establishes a secure connection between your device and the internet, encrypting your data and masking your IP address. This encryption ensures that your online activities remain private and protected from prying eyes, including hackers, ISPs, and government surveillance agencies.
Choosing the Best VPN for Windows 11
Before proceeding with the setup, it's essential to select the best free VPNor premium service that aligns with your specific requirements. While there are numerous options available, it's crucial to prioritize factors such as speed, security protocols, server locations, and compatibility with Windows 11. Some popular VPN apps include NordVPN, ExpressVPN, and CyberGhost, offering a blend of performance and security features.
Setting Up VPN on Windows 11
Setting up a VPN on Windows 11 is a fundamental task that empowers users to enhance their online security and privacy. With the built-in vpn appfunctionality in Windows 11, users can establish encrypted connections to remote servers, safeguarding their data from potential cyber threats and surveillance. In this section, we'll delve into the process of setting up a VPN on Windows 11, providing users with a step-by-step guide to configure their VPN connections seamlessly.
Step 1: Accessing Network & Internet Settings
To initiate the VPN setup process on Windows 11, users first need to access the Network & Internet settings. This can be done by following these simple steps:
Navigate to the Start menu: Click on the Start button located at the bottom-left corner of the screen to open the Start menu.
Access Settings: Within the Start menu, locate and click on the Settings icon (represented by a gear symbol), which will open the Windows 11 settings interface.
Navigate to Network & Internet: Within the Settings menu, select the Network & Internet option. This will bring up a variety of network-related settings and configurations.
Step 2: Adding a New VPN Connection
Once in the Network & Internet settings, users can proceed to add a new vpn application connection to their Windows 11 device:
Click on VPN: Within the Network & Internet settings, locate and click on the VPN tab located in the left sidebar. This will display options related to VPN configurations.
Add a VPN Connection: After selecting the VPN tab, users will have the option to Add a VPN connection. Click on this option to initiate the process of adding a new VPN connection to Windows 11.
Step 3: Configuring VPN Connection Details
With the option to add a new VPN connection selected, users can now proceed to configure the necessary details for their VPN connection:
Enter VPN Details: Users will be prompted to enter specific details for their VPN connection, including the VPN server address (also known as the VPN gateway), VPN type, sign-in information (such as username and password), and a connection name for identification purposes.
Select VPN Type: Depending on the VPN service being used, users can choose from a variety of VPN types, including IKEv2, L2TP/IPsec, SSTP, and others. It's essential to select the appropriate VPN type based on the provider's recommendations and compatibility with Windows 11.
Step 4: Connecting to the VPN
Once the VPN connection details have been configured, users can proceed to connect to the VPN server:
Save Connection: After entering the necessary details, users should click on the Save button to save the VPN connection settings.
Initiate Connection: To establish the VPN connection, users can return to the Network & Internet settings and click on the newly created VPN connection. This will prompt Windows 11 to initiate the connection process.
Enter Credentials: If required, users will be prompted to enter their VPN credentials, such as a username and password, to authenticate and establish the VPN connection.
Connection Status: Once the connection is established successfully, users will see a confirmation message indicating that they are now connected to the VPN server. They can also monitor the connection status within the Network & Internet settings, where they'll see indicators of connectivity, such as Connected.
Setting up a VPN on Windows 11 is a straightforward process that empowers users to take control of their vpn online privacy and security. By following these steps and configuring their VPN connections effectively, users can enjoy a secure and encrypted browsing experience, even when accessing the internet from public networks or remote locations.
Benefits of Using a VPN on Windows 11
Now that you've successfully set up a VPN on your Windows 11 device, let's explore some of the key benefits it offers:
- Enhanced Security: By encrypting your internet traffic, a VPN protects your data from potential cyber threats, including hacking attempts and data breaches.
- Privacy Protection: VPNs mask your IP address, making it difficult for third parties to track your online activities and invade your privacy.
- Access to Restricted Content: With a VPN, you can bypass geo-restrictions and access region-locked content, including streaming services and websites.
- Secure Remote Access: For businesses, VPNs facilitate secure remote access to corporate networks, allowing employees to work remotely without compromising sensitive data.
Why Install ExpressVPN on Router?
Before delving into the installation process, let's understand why installing ExpressVPN on your router is advantageous:
Enhanced Security:
By configuring ExpressVPN on your router, all devices connected to the network benefit from encrypted internet traffic, shielding them from potential cyber threats, such as hackers and data breaches.
Simplified Setup:
Installing ExpressVPN directly on your router eliminates the need to install and configure the VPN individually on each device. This streamlines the setup process and ensures consistent protection across all devices.
Comprehensive Coverage:
With ExpressVPN installed on your router, every device that connects to your Wi-Fi network, including smartphones, tablets, gaming consoles, and smart home devices, automatically receives VPN protection.
Bypassing Geo-Restrictions:
ExpressVPN allows you to access geo-restricted content by connecting to servers in different regions. Installing it on your router enables all connected devices to bypass geographical restrictions and enjoy unrestricted access to online content.
How to Install ExpressVPN on Router
Now, let's dive into the step-by-step process of installing ExpressVPN on your router:
Choose a Compatible Router:
Not all routers support VPN installations. Before proceeding, ensure that your router is compatible with ExpressVPN. You can check the list of supported routers on the ExpressVPN website or consult their customer support for assistance.
Purchase ExpressVPN Subscription:
If you haven't already, purchase a subscription to ExpressVPN. They offer various subscription plans with different durations, allowing you to choose the one that best fits your needs.
Download Firmware:
Next, vpn free download the appropriate firmware for your router model from the ExpressVPN website. The firmware contains the necessary files and configurations to enable VPN functionality on your router.
Flash Router with ExpressVPN Firmware:
Access your router's administration panel and navigate to the firmware upgrade section. Upload the ExpressVPN firmware file and follow the on-screen instructions to flash your router with the new firmware.
Configure ExpressVPN Settings:
Once the firmware installation is complete, log in to your router's administration panel and navigate to the VPN settings. Enter your ExpressVPN credentials and select your preferred server location.
Test the Connection:
After configuring the ExpressVPN settings, test the VPN connection to ensure that it's functioning correctly. You can do this by connecting a device to your Wi-Fi network and verifying its IP address to confirm that it's routed through the VPN server.
Automatic vs. Manual Configuration
ExpressVPN offers both automatic and manual configuration options for installing the VPN on your router:
Automatic Configuration:
ExpressVPN provides a convenient router app that automates the installation process, making it easier for users to set up the VPN without technical expertise. The app guides you through the setup process, eliminating the need for manual configurations.
Manual Configuration:
For advanced users or routers that are not compatible with the ExpressVPN router app, manual configuration is available. This involves entering VPN settings, such as server addresses and authentication credentials, directly into the router's administration panel.
Here's a detailed comparison of how to set up a VPN on Windows 11 across various aspects, along with five commonly asked questions and their answers:
Setting Up VPN on Windows 11:
Built-in VPN Support:
- Windows 11 offers built-in VPN support, allowing users to easily configure and connect to VPN servers directly from the operating system's settings.
VPN Protocols:
- Windows 11 supports various VPN protocols, including PPTP, L2TP/IPsec, SSTP, IKEv2, and OpenVPN. Users can choose the appropriate protocol based on their security and performance preferences.
VPN Configuration:
- To set up a VPN on Windows 11, users need to navigate to the Settings app, select the Network & Internet section, and then click on VPN to add a new VPN connection. Here, users can enter the VPN server details provided by their VPN service provider, including the server address, VPN type, and authentication credentials.
VPN Usage:
- Once the VPN connection is set up, users can easily toggle the VPN on or off from the Windows 11 taskbar or the Network & Internet settings menu. This allows users to quickly connect to their VPN server for secure and private internet access.
VPN Troubleshooting:
- Windows 11 provides built-in diagnostic tools and troubleshooting guides to help users resolve common issues with VPN connections, such as connectivity problems or authentication errors.
Advantages and Benefits of ExpressVPN on Router
Installing ExpressVPN on your router offers numerous advantages and benefits, including:
- Comprehensive Protection: All devices connected to the router benefit from VPN encryption, ensuring their privacy and security.
- Ease of Use: With ExpressVPN installed on the router, there's no need to configure the VPN individually on each device, simplifying the setup process.
- Unrestricted Access: Bypass geo-restrictions and access content from anywhere in the world by connecting to ExpressVPN servers located in different regions.
- Secure Wi-Fi: Protect your Wi-Fi network from external threats and unauthorized access by encrypting internet traffic with ExpressVPN.
Setting up a VPN on Windows 11 is a straightforward process that offers invaluable benefits in terms of security, privacy, and accessibility. By following the steps outlined in this guide and selecting the best VPN service that meets your needs, you can safeguard your online presence and enjoy a seamless browsing experience on your Windows 11 device. Whether you're a business professional, a remote worker, or an avid internet user, integrating a VPN into your digital toolkit is essential for maintaining a secure and private online environment.
So, why wait? Take the first step towards fortifying your online security by setting up a VPN on your Windows 11 device today!
Remember, your online privacy is non-negotiable, and with the right tools and precautions, you can browse the internet with confidence and peace of mind.
Explore our recommended VPN solutions and start protecting your digital identity on Windows 11 today.
Commonly Asked Questions and Answers
How do I set up a VPN connection on Windows 11?
- To set up a VPN connection on Windows 11, follow these steps:
- Open the Settings app.
- Go to Network & Internet > VPN.
- Click on Add a VPN connection and enter the required information provided by your VPN service provider.
- Save the VPN connection and toggle it on or off as needed.
Which VPN protocol should I use on Windows 11?
- The choice of VPN protocol depends on factors like security, performance, and compatibility with your VPN service provider. Most VPN providers recommend using either IKEv2 or Open free vpn for windows 11 due to their security and reliability.
Can I use a vpn free on Windows 11?
- Yes, you can use a free VPN on Windows 11, but it's essential to choose a reputable provider that offers reliable performance and respects your privacy. Keep in mind that free VPNs may have limitations, such as data caps, slower speeds, and fewer server locations.
How do I know if my VPN connection is secure on Windows 11?
- Windows 11 provides indicators to show when a VPN connection is active and secure. Users can check the taskbar or the Network & Internet settings menu to see if the VPN is connected and whether data is being encrypted.
Can I use a VPN to access geo-restricted content on Windows 11?
- Yes, you can use a VPN to access geo-restricted content on Windows 11 by connecting to a VPN server located in a different region. This allows you to bypass location-based restrictions and access content that may be blocked in your country.
Setting up a VPN on Windows 11 is a straightforward process that can be done through the operating system's built-in VPN support. Users can choose from various VPN protocols, troubleshoot common issues, and use VPNs to access geo-restricted content for enhanced privacy and security while browsing the internet.